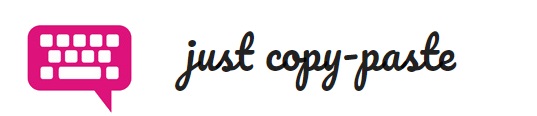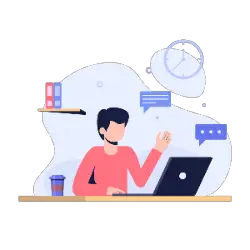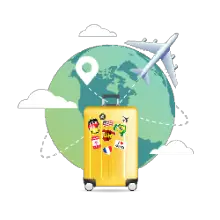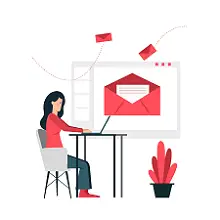Most companies prefer working with Outlook. It’s an easy program to communicate with your clients and your colleagues. Below you will find 12 tips to write an email in Outlook. Some of them you might know or use every day. However, it might have some that you haven’t heard.
1. CTRL + K – shortcut to check names
It’s an easy way to find all of your colleagues in your mailbox. You can just type their first name press CTRL+K and find all people within your organization with that name. Then you can find the correct person as you check all available Surname, Titles, Business Phones, Locations, and Email Addresses.
Don’t lose your time searching in your company basement for someone. Just click CTRL+K on your keyboard!

+ CTRL + K

2. Several Signatures
Have you ever thought to have several signatures in your Outlook? So, you can have different signatures for any occasion.
For instance, you can have the full signature when you make the initial contact, then you can just have a shortened signature for the second contact and etc. You can also use different signatures from your different email addresses. The signatures are permanently saved in your mailbox and you just click on the button Signatures to see all of them:

3. Set Categories
You know what is to come back from a long vacation and find your email box full of a lot of emails. Or you just have a lot of tasks and you need to organize your work during the day.
In this case, you can initially categorize your emails and then continue working on them.
For instance, you can categorize the emails whether they will be for Today, Tomorrow and etc. Thus, you will distribute your work and you will feel calmer to finish everything on time!

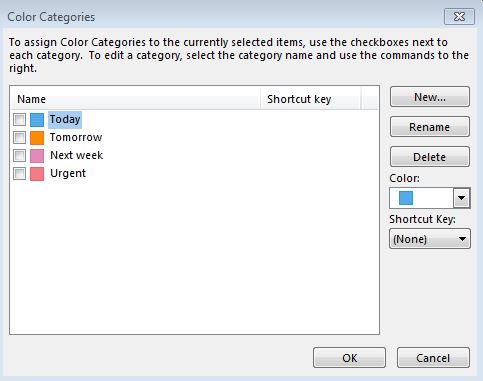
4. Set a Skype Meeting
In our article – https://www.copy-paste-emails.com/2019/06/10/arrange-a-meeting/, you can find which button to press in order to create a Skype Meeting, furthermore, you can learn how you can include an invitation in your email with a client/colleague and how you can set a meeting room from your Outlook.
5. BCC – what is it?
It’s a hidden way to send emails to different contacts without showing who will receive these emails.
For instance, you are making a campaign and you need to send the same message to different contacts. You type all of the email addresses in the BCC section and then send the same message to all of them.
The recipient will not see the other people in BCC.
*You should separate the email addresses with a semicolon – ;

6. Mark with High Priority
Do you have an urgent case? You write urgent in your subject? But in order to be formal, you can just add the ”High Importance” button.
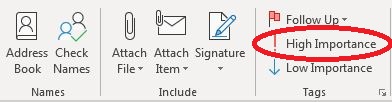
7. See when the recipient has opened your email
Go to Options and then you can choose:
1. To check when your email has been delivered;
2. To check when the recipient has read your email;

8. Check your colleagues’ meetings
You can avoid any further communication in arranging a meeting with your colleague as you just initially check their Calendar.
Click on Meeting and then you click on the button Scheduling Assistance. You will see which date and what time this person has scheduled appointments.
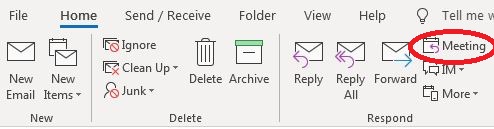
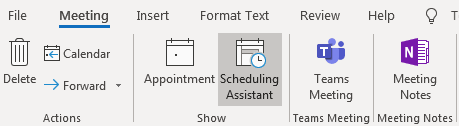
9. Export your email to your desktop
Just click on the email and slide it to your desktop. Nothing special, just that.
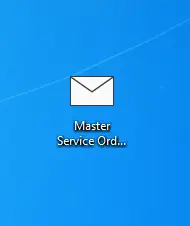
10. Move emails from a particular email address to a specific folder
Do you feel annoyed every time you receive automatic messages? If yes, you should create a new folder Spam, and add the sender’s email address there.
1. Go to File
2. Manage Rules & Alerts
3. Click New Rule
4. Move messages from someone to a folder
5. Next
6. from people or public group
7. on the button you will find specified underlined – click on it and specify the folder (in which the automatic messages will be sent)
8. Finish
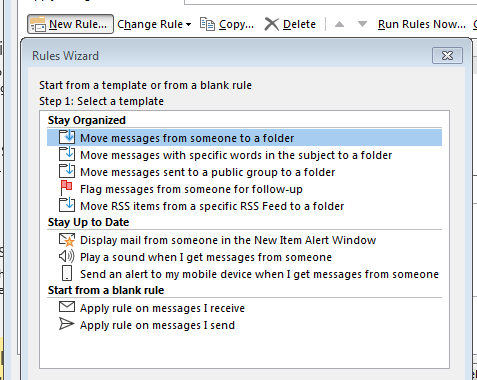
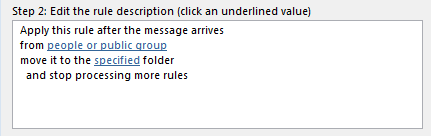
11. What is OWA?
OWA or Outlook Web App is an easy way to enter your mailbox online ( from your browser). Furthermore, imagine your Outlook system stops working, you log in to your mailbox through your browser as you type outlook.live.com/owa/.
Or you have left your office and you have forgotten to set Automatic Replies. You can just enter your mailbox online.
OWA can be used from your browser and downloaded as an application from your App Store.
12. Outlook extension for Chrome
And If you think that you need a quicker way to enter your Outlook, you can just download the extension for Chrome.
Did you know all 12 Tips to write an email in Outlook? Hope you have found something that was new for you and now you feel more confident working with Outlook!